한글OA기초-05
한글OA기초-05 다섯번째 시간입니다.
문서 작성시 중요한 보고서 제목에 대한 상자를 만들어 봅시다.
스타일을 사용하여, 필요한 곳에 스타일을 적용해 봅시다.
개요 형식으로 문서를 작성해 봅시다.
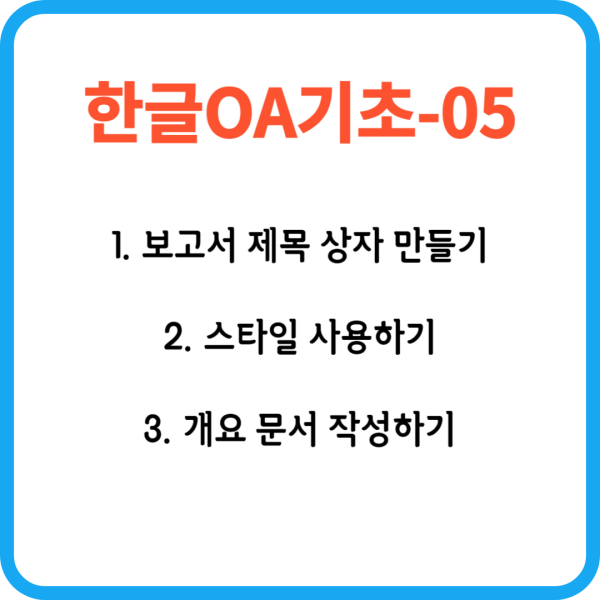
01. 보고서 제목 상자 만들기
보고서, 공문서를 작성할 때, 문서의 맨 위쪽에 제목을 입력합니다.
제목을 입력을 하고, 글씨크기와 글씨체를 변경하여 본문과 구분을 정해 주기도 하지만, 제목 상자로 구성을 해서 제목을 강조하는 방법을 사용합니다.
글상자와 표를 이용한 보고서 제목 상자 만들기 입니다.
글상자의 경우, 특성상 특정 방향의 테두리를 없애거나 굵기를 다르게 변경할 수 없는 반면, 표는 모서리를 둥글게 설정하거나 그림자를 적용할 수 없습니다. 둘의 차이점을 잘 활용해 봅시다.
단락을 기준으로 표를 이용해서 제목 상자를 만들 때 단축키!
F3: 표의 셀을 선택한다.
P: 표의 속성을 연다.
1줄의 3칸 짜리의 표를 불러와서 2칸의 여백을 없앨 때, 일반적으로 표 안의 셀에 여백이 있으므로, 여백을 없애고 설정을 해줘야 합니다.
02. 스타일 사용하기
보고서는 서론, 본론, 결론으로 구성이 되어 있으며, 각각의 항목을 구분하기 위해서 숫자나 기호 등의 글머리기호가 사용이 됩니다. 본문의 구성에 맞게, 스타일로 글머리표, 글자모양, 문단모양을 설정을 해두면, 스타일의 단축키로만 사용해서 문서 편집을 할 수 있습니다.
03. 개요 문서 작성하기
스타일과 다르게 한글 문서 편집에 글머리표 및 문단 번호 에 대한 메뉴가 있습니다.
스타일은 각각의 글자모양, 문단모양을 지정을 해서 사용을 한다고 한다면, 글머리표 및 문단 번호를 이용을 하면, 번호를 매기면서 문서 내용을 수준별로 작성을 할 수가 있습니다.
장문의 글을 쓸 때, 유용하게 사용이 되며, 범위를 선택 하고, 그 범위에 문단 번호를 지정한 후에,
수준별로 나눠서 사용을 합니다. 이 부분에서 재밌는 기능은, 수준을 늘릴 때 마다 아래에 있는 단락에 내용들이 하위로 분류가 되면, 그 수준에 맞는 연속되어지는 숫자값으로 표시가 됩니다.
수준을 늘릴 단락에 커서를 두고 Ctrl + ‘+(플러스)’를 누르면 수준이 증가합니다.
반대로, 수준을 줄이려고 하면, Ctrl + ‘-(마이너스)’를 누르면 수준이 감소하게 됩니다.
이 부분들은 한글을 처음 시작할 때, 많이 배우는 부분입니다.
ITQ한글 시험을 준비하시거나 공부하실 때에 제일 처음 하는 스타일 만들기와 표작성하기에 해당하는 부분 그리고 마지막 3구역에서 문서를 작성할 때, 나오는 문단번호 매기기에 대한 내용입니다.
하나씩 잘 배워갑니다. 화이팅!