한글OA기초-04
글자 모양을 지정하거나, 문단 모양을 지정할 때, 한글에서는 선택을 하고 사용을 합니다.
블록 지정하는 다양한 방법과 문서 작성기준 편집 용지 설정하는 방법을 공부해 보도록 합시다.
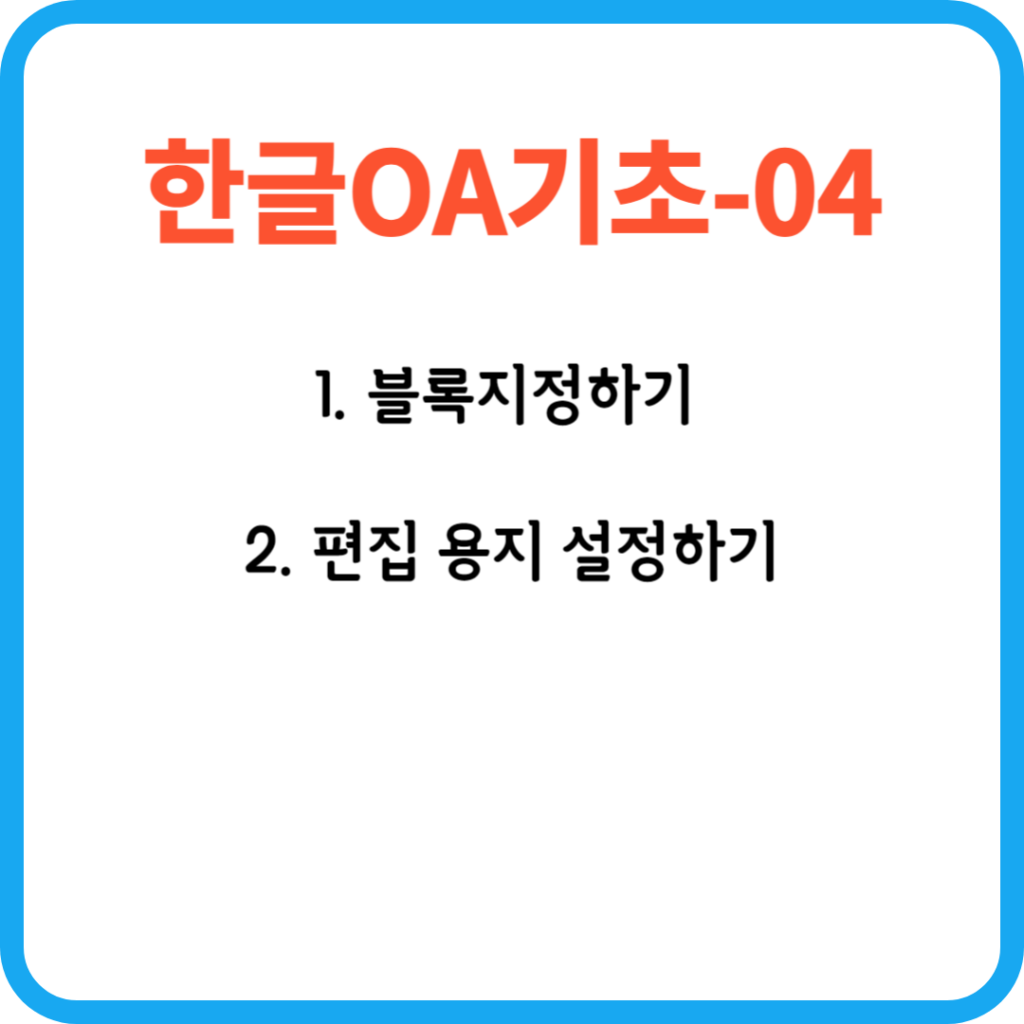
블록 지정하기(F3, F4)
블록을 지정하는 방법에는 2가지 방법이 있습니다.
키보드를 이용하는 방법과 마우스를 이용해서 선택하는 방법인데 2가지 방법에 대해서 알아봅시다.
둘 중 더 편한 방법으로 사용하시면 됩니다.
키보드 이용
F3 을 기준으로 키보드의 블록 선택을 합니다. 작성된 문서를 기준으로 커서를 두고!
- F3 한번 클릭: 방향키로 한글자씩 선택할 수 있음
- F3 두번 클릭: 단어(어절)을 기준으로 선택됨
- F3 세번 클릭: 단락 전체가 선택됨
- F4 네번 클릭: 문서 전체가 선택됨(Ctrl + A)
F4 의 키의 경우 열을 기준으로 선택을 할 때 사용합니다.
마우스 이용을 하더라도 열 기준으로는 선택이 되지 않지만, 커서를 선택할 위치에 두고, F4키를 한번 누르고
방향키를 이용해서 선택을 하고 아래로 내리면 선택한 영역 만큼 열 단위로 선택이 됩니다!
한글작성 기준 아주 유용한 기능입니다.
마우스 이용
마우스를 이용해서 블록 선택을 할 수 있습니다. 작성된 문서를 기준으로 단어(어절) 위에서
- 한번 클릭: 커서의 위치가 선택됨
- 두번 클릭: 단어(어절)이 선택됨
- 세번 클릭: 단락 전체가 선택
다음과 같은 위치(빨간색부분)에서 마우스를 클릭하면 행들을 기준으로 선택을 할 수 있습니다.
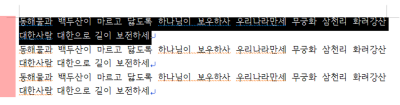
- 한번 클릭: 행 기준 전체가 선택됨
- 두번 클릭: 단락 전체가 선택됨
- 세번 클릭: 문서 전체가 선택됨
- 클릭 후 아래로 드래그: 드래그한 영역만큼 선택
편집 용지 설정하기(F7)
문서를 작성할 때, 용지를 기준으로 가로로 놓고 작성할 것이냐? 세로로 놓고 작성할 것인지를 정할 때 사용합니다.
파일 – 편집 용지 설정 을 들어가거나, 단축키 F7키를 눌러서 메뉴에 들어갑니다.
가로, 세로의 구분과 머리글, 바닥글, 좌우여백을 지정을 하고 설정을 합니다.
페이지의 방향과 여백이 설정이 되며, 많이 사용하는 용지의 경우 ‘사용자 지정’으로 용지 이름을 작성하고 저장합니다.
쪽나누기(Ctrl + Enter)
쪽나누기(페이지나누기)의 경우, 한글에서 많이 사용하는 기능입니다.
한 페이지의 문서를 작성하고 아래쪽으로 칸이 남았을 때, Enter를 쳐서 다음 페이지로 넘어가는 것이 아니라!
단축키 Ctrl + Enter를 쳐서 다음 페이지로 넘어갑니다.
이 경우, 그 페이지를 다시 작성할 때, 새로운 내용이 들어가더라도, 다음 페이지에 영향을 미치지 않습니다.
구역나누기(Alt + Shift + Enter)
구역나누기의 경우, 쪽나누기와 달리 구역별로 설정을 새롭게 할 수 있습니다.
예를 들어, 구역별로 가로/세로 용지 방향을 설정하거나, 머리말과 페이지 번호를 각각 설정할 수 있습니다.
다음은 유튜브 – 짤막한강좌 내용에 관한 영상입니다.